Since the release of NativeBase v3, it has been used by many developers to build their cool apps. So as the co-creator of a library, we were curious to know how the community is using it. This has led to us speaking to developers and collecting feedback to see how they use NativeBase v3. The revelation was astonishing.
We realized that a lot of folks were not utilizing v3 to its full potential, and sometimes many thought it would be super-complex. Therefore, we wanted to iron out the facts and demonstrate the simplicity of the NativeBase platform.
So, we wrote an introductory guide on how to adopt the v3 philosophy of creating beautiful and efficient UIs while using NativeBase.
We will look through the following six segments in this article:
- Setting up your project
- Utility Props vs StyleSheet API
- Importing from a single source
- Thinking in terms of pseudo props
- Utilizing the hooks to the fullest
- Strict Mode
1. Setting up your project
If you are creating a new project and want to use NativeBase, we recommend using the example templates provided with the component library. This will save time and be a good starting point to understanding how light and dark modes can be implemented. It will also provide a glimpse of the custom theme setup which you can edit or remove based on your requirement.
The commands for setting up the templates in the expo, CRA, React Native and Next.js projects are given below for your reference.
To implement a template on an Expo Project, use the code given below:
JavaScript
expo init my-app --template expo-template-native-baseTypeScript
expo init my-app --template expo-template-native-base-typescript
To implement a template on a create-react-app Project, use the code given below:
JavaScript
npx create-react-app my-app --template nativebaseTypeScript
npx create-react-app my-app --template nativebase-typescript
To implement a template on a React Native Project, use the code given below:
JavaScript
npx react-native init my-app --template react-native-template-native-baseTypeScript
npx react-native init my-app --template react-native-template-native-base-typescript
To implement a template on a NextJS Project, use the code given below:
JavaScript
yarn create next-app -e github.com/GeekyAnts/nativebase-templates/…master/nextjs-with-native-baseTypeScript
yarn create next-app -e github.com/GeekyAnts/nativebase-templates/…master/nextjs-with-native-base-typescriptAll the templates on NativeBase v3 come with a custom theme setup using which you can customize themes very easily.
2. Utility Props vs StyleSheet API
We highly recommend all users of NativeBase to use Utility Props over StyleSheets where ever they can.
NativeBase components accept tons of utility props for your use. You can find the list of them here.
Let’s see an example and compare both approaches:
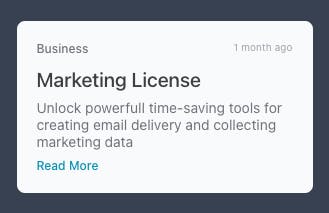
Example
- If you choose to use a React Native
StyleSheetrefer to the code given below
import * as React from "react";
import { Text, View, StyleSheet } from "react-native";
export default function App() {
return (
// The code looks cleaner here but it's really hard to tell what is what and how that component would look.
<View style={styles.container}>
<View style={styles.card}>
<View style={styles.row}>
<Text style={styles.subHeading}>Business</Text>
<Text style={styles.period}>1 month ago</Text>
</View>
<Text style={styles.heading}>Marketing License</Text>
<Text style={styles.paragraph}>
Unlock powerfull time-saving tools for creating email delivery and
collecting marketing data
</Text>
<Text style={styles.link}>Read More</Text>
</View>
</View>
);
}
// You need to switch back and forth to understand which component has which style
const styles = StyleSheet.create({
container: {
flex: 1,
justifyContent: "center",
alignItems: "center",
backgroundColor: "#374151",
},
card: {
width: 296,
backgroundColor: "#f9fafb",
padding: 20,
borderRadius: 8,
},
paragraph: {
marginTop: 8,
fontSize: 14,
fontWeight: "medium",
color: "#6b7280",
},
period: {
fontSize: 10,
color: "#a1a1aa",
},
heading: {
marginTop: 12,
fontSize: 20,
fontWeight: 500,
},
link: {
marginTop: 8,
color: "#0891b2",
fontWeight: "medium",
fontSize: 12,
},
subHeading: {
fontSize: 12,
color: "#71717a",
},
row: {
flexDirection: "row",
justifyContent: "space-between",
alignItems: "flex-start",
},
});
Expo Snack: snack.expo.dev/pu9jBPcut
- Now the same UI can be implemented on NativeBase using its Utility Props. Refer to the code given below:
import React from 'react';
import {
Center,
NativeBaseProvider,
HStack,
Box,
Text,
Spacer,
} from 'native-base';
export default () => {
return (
// Though it doesn't look as slick as the previous example but try reading the code.
<NativeBaseProvider>
<Center flex={1} bg="coolGray.700">
{// Every line of code is so much intuitive, one can easily understand what it does.}
<Box bg="blueGray.50" p="5" w="296" rounded="8">
<HStack alignItems="flex-start">
<Text fontSize="12" color="gray.500" fontWeight="medium">
Business
</Text>
<Spacer />
<Text fontSize="10" color="gray.400">
1 month ago
</Text>
</HStack>
<Text mt="3" fontWeight="medium" fontSize="20">
Marketing License
</Text>
<Text mt="2" fontSize="14" color="gray.500">
Unlock powerfull time-saving tools for creating email delivery and
collecting marketing data
</Text>
<Text mt="2" fontSize="12" fontWeight="medium" color="cyan.600">
Read More
</Text>
</Box>
</Center>
</NativeBaseProvider>
);
};
Expo Snack: snack.expo.dev/AGNgFxZ4L
The advantages of using Utility Props are:
- Massive productivity boost
- Better code readability
- No need to remember style names
- Emphasis on creating reusable components instead of reusable stylesheets
- Using Theme Tokens
Alternatively, you can use Utility Props in StyleSheet APIs by creating objects of utility props and spreading them even though this method is not recommended.
3. Importing from a single source
We selected few common components from the core React Native Library that you might commonly need while developing your application and passed them through our Factory function. This allows us to import from a single source and pack in all the good stuff that NativeBase has to offer without a worry of having to import a new component from any other line.
If you are using NativeBase v3, then we highly recommend that you use the following components from the NativeBase library:
import {
ScrollView,
View,
KeyboardAvoidingView,
StatusBar,
FlatList,
SectionList,
} from "native-base";
The components are listed below along with their documentation links:
ScrollView - docs.nativebase.io/scrollview
View - docs.nativebase.io/view
KeyboardAvoidingView - docs.nativebase.io/keyboard-avoiding-view
StatusBar - docs.nativebase.io/status-bar
FlatList - docs.nativebase.io/flat-list
SectionList - docs.nativebase.io/section-list
4. Thinking in terms of pseudo props
We, at NativeBase, have put a lot of thought into making the development experience simpler for the tech community. To extend that thought, we have provided a few pseudo props that entirely changes how you approach making applications altogether. Let’s understand this with a few examples.
Color Mode Pseudo Props:
NativeBase provides hooks to check what is the current theme and color mode i.e. Light or Dark, but this comes with the hassle of importing the hook, calling it, conditionally checking the color mode, etc. All of this can be a tedious endeavor.
Instead, you can just add your props in _light and _dark pseudo props and NativeBase will apply those props based on the relevant color mode only. Let's check this out with an example:
For demonstration, let’s suppose that there is a button that needs to have a
backgroundColor= “primary.500” inlight modeand the default background color when indark mode.Conditionally, the text color should be “primary.800” in
dark modeand default inlight mode.
Use the following code to check the current theme and color mode using hooks:
import React from "react";
import {
Button,
Center,
useColorMode, // Step 1 Importing the hook
NativeBaseProvider,
} from "native-base";
export function TestApp() {
const { colorMode } = useColorMode(); // Step 2 Calling the hook
return (
<Button
bg={colorMode === "light" ? "primary.500" : "primary.400"} // Step 3 Conditionally applying props
_text={colorMode === "light" ? { color: "primary.800" } : "white"} // Step 3 Conditionally applying props
>
Button
</Button>
);
}
export default () => {
return (
<NativeBaseProvider>
<Center flex={1}>
<TestApp />
</Center>
</NativeBaseProvider>
);
};
Use the following code to check the current theme and color mode using _light and _dark pseudo props:
import React from "react";
import { Button, Center, NativeBaseProvider } from "native-base";
export function TestApp() {
return (
<Button
_light={{ bg: "primary.500" }} // Step 1 Conditionally pass props to _light and _dark
_dark={{ _text: { color: "primary.800" } }}
>
Button
</Button>
);
}
export default () => {
return (
<NativeBaseProvider>
<Center flex={1}>
<TestApp />
</Center>
</NativeBaseProvider>
);
};
The following pictorial depiction is an example to show you how these pseudo props can be used to make things easier:
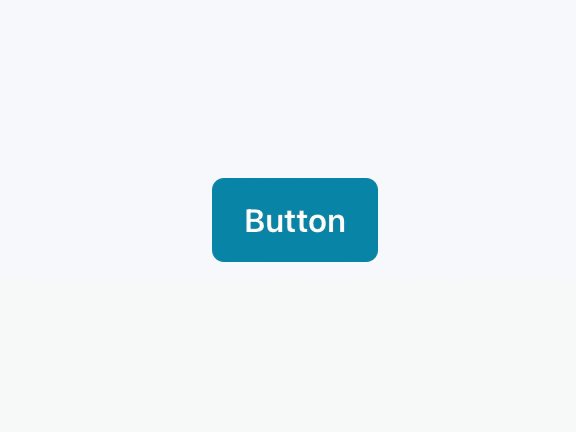
Platform Pseudo Props:
Remember doing something like this to conditionally pass props to your components based on Platform.OS?
<Input
numberOfLines={Platform.OS === "android" ? "4" : null}
width={Platform.OS === "web" ? "48" : "80%"}
/>
Well, that is not an issue anymore on the latest version of NativeBase! You can simply use _web, _android, and _ios props and pass the relevant one to a certain platform and you are good to go.
<Input _android={{ numberOfLines: 4 }} _web={{ width: "48" }} width="80%" />
Platform props override other props when the particular platform is true as they top the precedence level.
There are more pseudo props on NativeBase which we will cover in upcoming blogs along with introductory guides to implement them. Hope to see you there too!
5. Utilizing the hooks to the fullest
NativeBase also comes with a lot of easy-to-use custom hooks to help you build your applications super fast, so keep in mind to use them when you can.
For example, let’s look into how to implement the useDisclose hook. Refer to the code given below:
import React from "react";
import {
Modal,
Button,
Center,
useDisclose,
NativeBaseProvider,
} from "native-base";
function UseDiscloseExample() {
// handles common open, close, or toggle scenarios
const { isOpen, onOpen, onClose } = useDisclose();
// no need to create your own state and helper functions
return (
<>
<Modal isOpen={isOpen} onClose={onClose}>
<Modal.Content>
<Modal.CloseButton />
<Modal.Header fontSize="4xl" fontWeight="bold">
Hello World
</Modal.Header>
<Modal.Body>
Lorem ipsum dolor sit amet consectetur adipisicing elit. Quos quasi
cupiditate expedita, ipsa corporis officia totam similique delectus!
Debitis esse, ea blanditiis iste enim iure at odit fugiat autem.
Accusamus?
</Modal.Body>
<Modal.Footer>
<Button colorScheme="blue" mr={1}>
Save
</Button>
<Button onPress={onClose}>Close</Button>
</Modal.Footer>
</Modal.Content>
</Modal>
<Button onPress={onOpen}>Open Modal</Button>
</>
);
}
export default function () {
return (
<NativeBaseProvider>
<Center flex={1}>
<UseDiscloseExample />
</Center>
</NativeBaseProvider>
);
}
Another important hook is the useBreakpointValue which returns the value for the current breakpoint. Refer to the code given below:
import React from "react";
import {
Box,
useBreakpointValue,
NativeBaseProvider,
Center,
} from "native-base";
function UseBreakpointValueExample() {
// the value of color will change based on the screen sizes.
const color = useBreakpointValue({
base: "red.200",
sm: "blue.200",
md: "blue.200",
});
return (
<Box bg={color} w={"100px"}>
This is a box
</Box>
);
}
export default function () {
return (
<NativeBaseProvider>
<Center flex={1}>
<UseBreakpointValueExample />
</Center>
</NativeBaseProvider>
);
}
Below is a list of other hooks along with their docs:
useDisclose - docs.nativebase.io/use-disclosure
useBreakpointValue - docs.nativebase.io/use-breakPoint-value
useClipboard - docs.nativebase.io/use-clipboard
useMediaQuery - docs.nativebase.io/use-media-query
useTheme - docs.nativebase.io/use-theme
useToken - docs.nativebase.io/use-token
seColorMode - docs.nativebase.io/use-color-mode
useColorModeValue - docs.nativebase.io/use-color-mode-value
useContrastText - docs.nativebase.io/use-contrast-text
useAccessibleColors - docs.nativebase.io/use-accessible-colors
6. Strict Mode
NativeBase v3 now also has a Strict Mode that lets you control the level of strictness of the app development environment. A really handy tool to maintain the best possible practices throughout your codebase, Strict Mode is a configuration that you can pass into your NativeBase configuration settings.
It takes in three values, error, warn and off. The default setting is off. Based on your chosen option, it goes through every prop in your project and checks if you have used the proper token values from a theme by only passing string values to the props. If this condition is not satisfied, it throws an error/warning or does nothing.
If you are previously used to passing numbers to utility props, then please use string tokens since version 3.2.0 has new token values added that might cause a dilemma. Refer to the code given below:
// If you previously had something like this in your code
<Box p={4} mx={3} my="12px" bg="primary.400" width="50%" >
Hello World
</Box>
// Then now the correct way would be
<Box p="4" mx="3" my="3" bg="primary.400" width="1/2" >
Hello World
</Box>
Conclusion
This wraps up our introduction on how to utilise the latest features on NativeBase in the most optimum way. With its most recent improvements, NativeBase can be used to create accessible and customizable components. I hope this article prompts you to try out the new functionalities that v3 comes with it.
We will have more guides for you in the future to help you create beautiful applications using the rich component library that NativeBase has to offer.
Do tell us about your experiments on our Discord channel by clicking here.
This article had originally been published on dev.to by Rohit Singh.