How to send a newsletter with Gmail in 2022?
You don’t have to use a complex and costly emailing platform to send email newsletters, it’s possible to create professional-looking newsletters using
Email newsletters are one the most effective ways to keep in touch with your contact list and let your subscribers be informed about the latest news of your product or brand. Creating newsletters used to be complicated, but nowadays you can use Gmail to send newsletters easily and quickly.
There are two main methods to send a newsletter with Gmail in 2022:
- Send a newsletter in Gmail with a Google add-on) (easiest & safest way)
- Use Gmail’s multi-send function to send a newsletter (cheap but with limitations)
We’ll see that’s is possible to import an HTML template for your newsletter in Gmail or even design your own newsletter in Google Docs and send it with Gmail. Let’s see how to create a newsletter in Gmail:
Send a newsletter in Gmail with a Google add-on
We'll start by seeing how to send a newsletter in Gmail for free using a Google add-on. In this guide, we'll use Mailmeteor, the top-rated Gmail newsletter extension.
Using a dedicated emailing tool like Mailmeteor is the easiest and fastest way to send a newsletter with Gmail. It also prevents the most common issues you may encounter, such as missing personalized variables or emails landing in spam.
1. Open Mailmeteor
First of all, log into Mailmeteor. All you need is a Google account. The first time you’ll use the app, you’ll be prompted to install Mailmeteor.
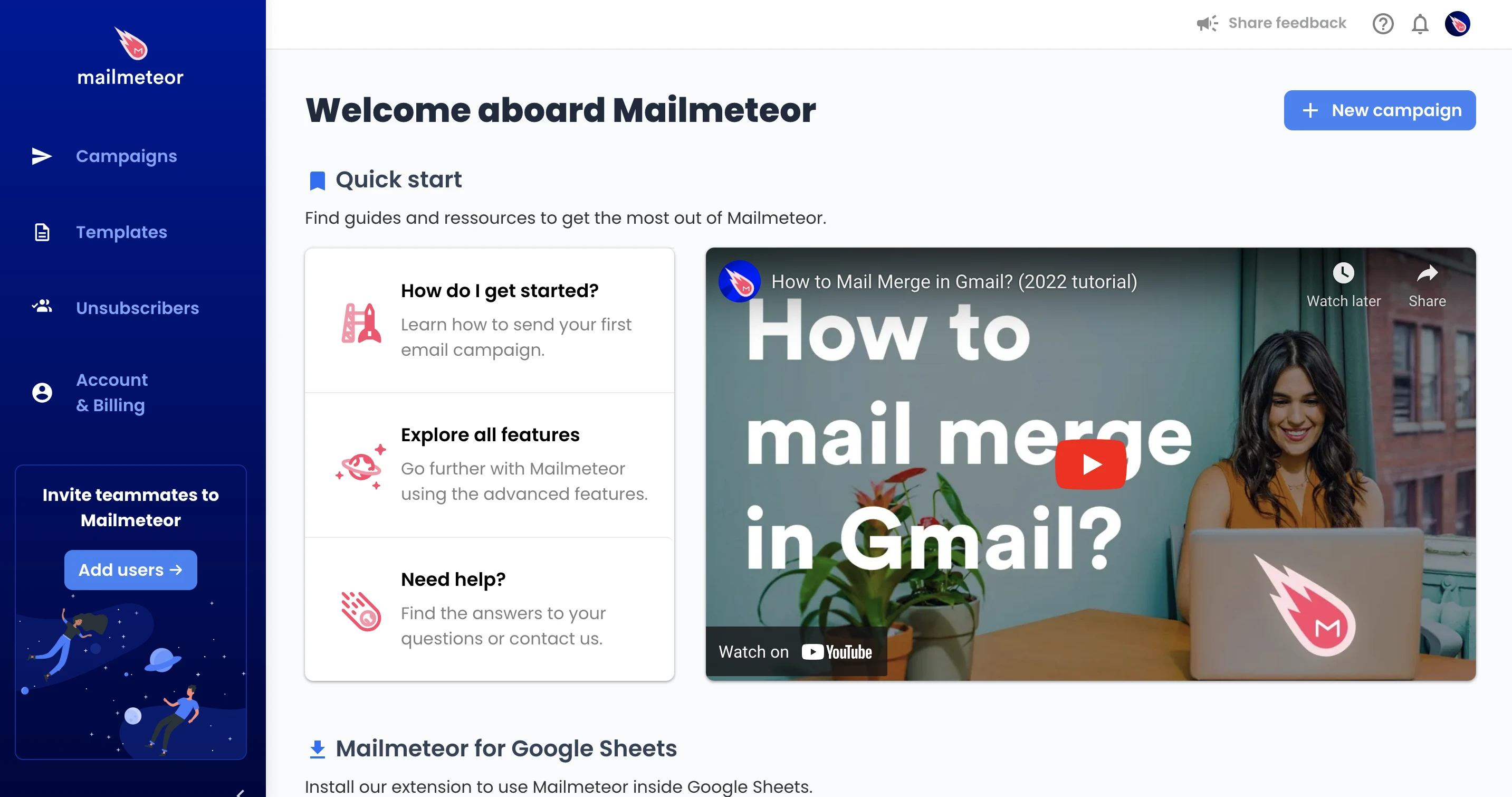
Mailmeteor is the simplest way to send newsletters and announcements with Gmail. Mailmeteor is part of the Recommended for Google Workspace program and works with Gmail and Google Sheets to send personalized newsletters with Gmail.
2. Create a new email campaign
Create a new email campaign, then click on “New campaign” in the top right corner (there’s also a shortcut to the campaigns tab in the homepage).
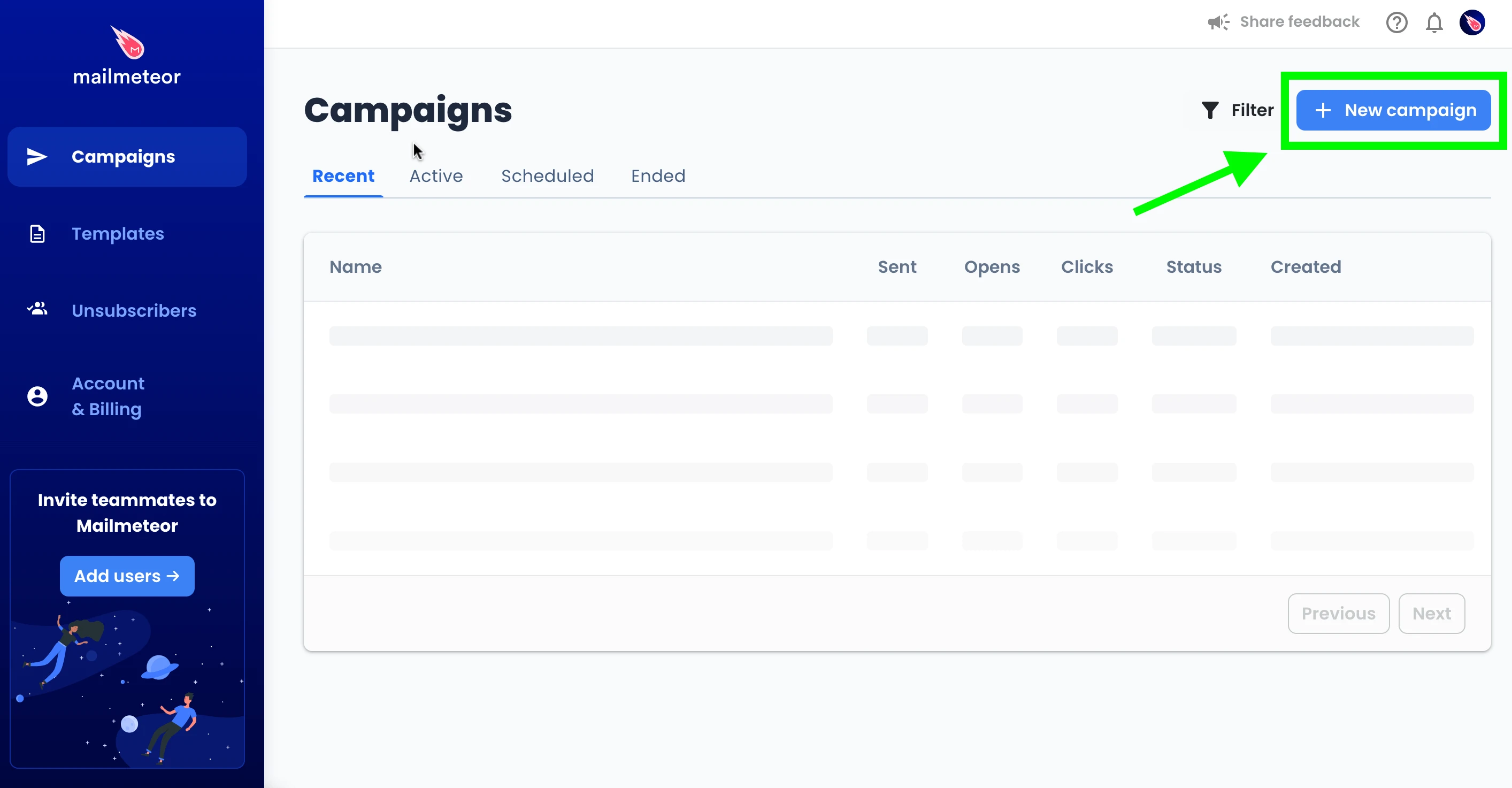
As you can see the Mailmeteor interface is pretty simple to navigate. Let’s dive and see how it works with a concrete use case. We’ll take the latest newsletter we sent to our customers as an example.
3. Compose the newsletter
You can compose your newsletter in the space provided for the email body. In our example, we chose to use plain-text only. We used some emojis to spice up the newsletter itself.
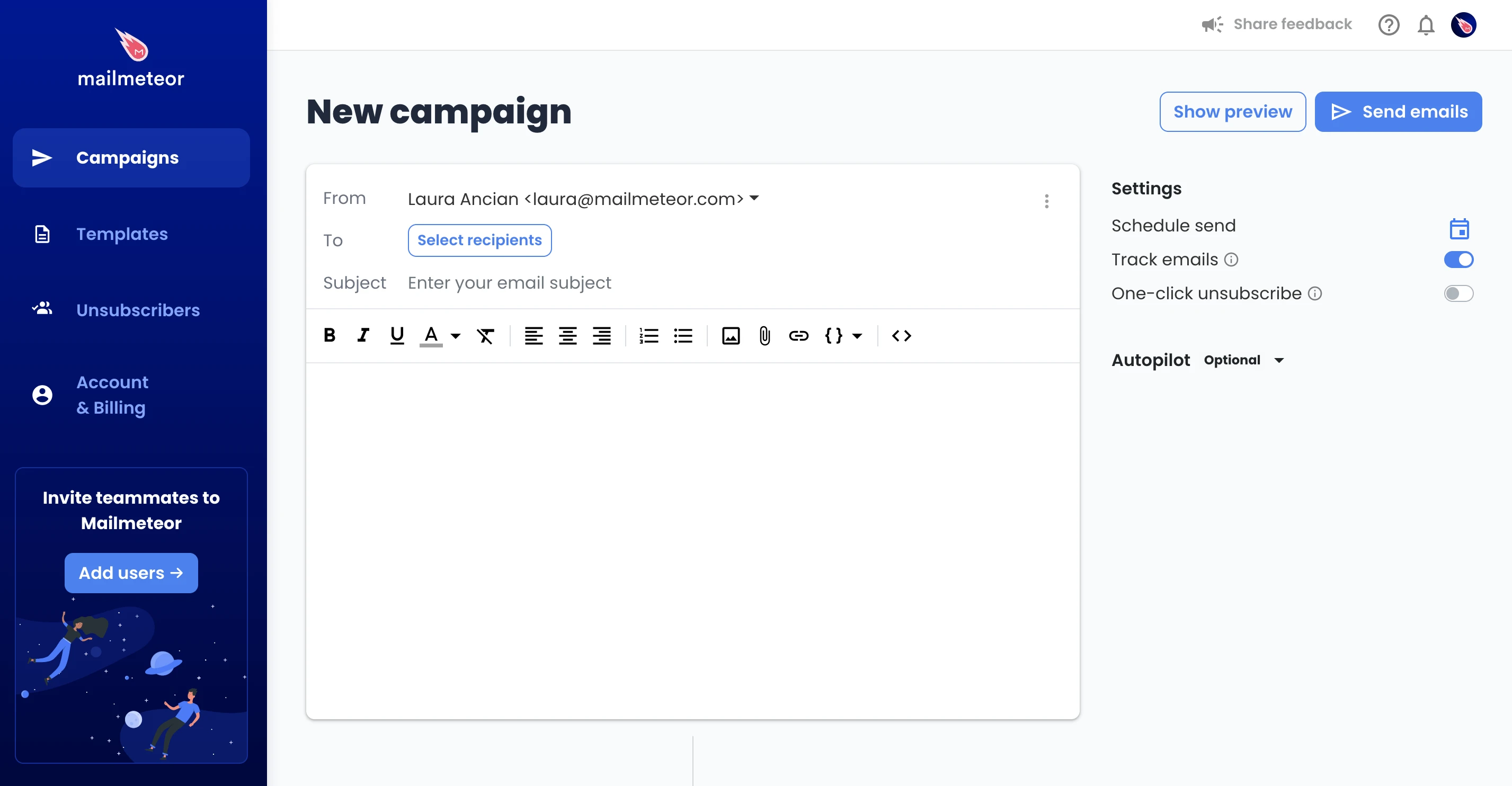
In our example the sender is Laura, our customer success manager. She's addressing a monthly newsletter to our customers in a personal tone of voice. From our experience, the simplest plain-text newsletters are the ones performing the best.
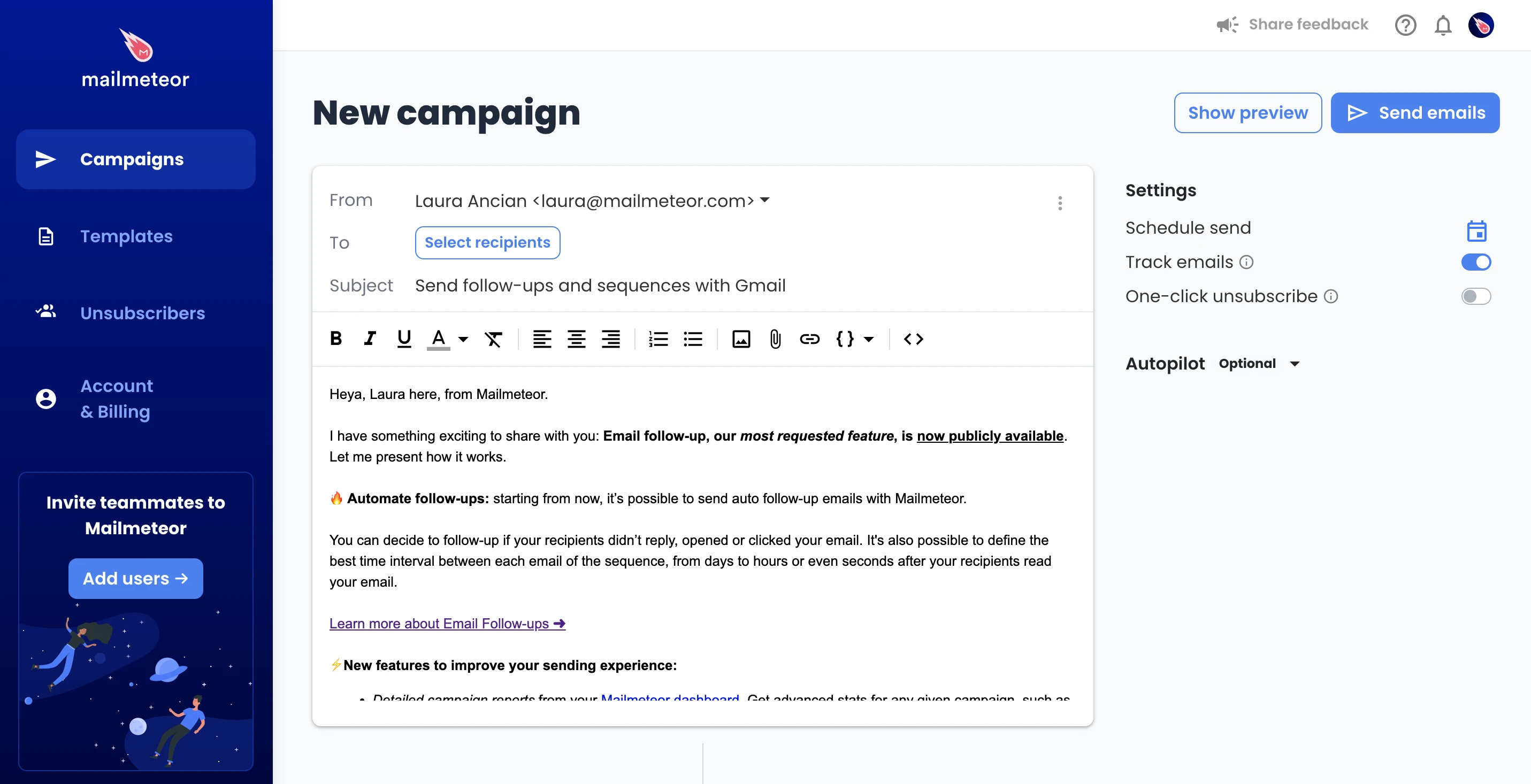
Note that it’s possible to personalize your newsletter, by adding a first name or any personal information you might want to include in the email.
4. Design your newsletter
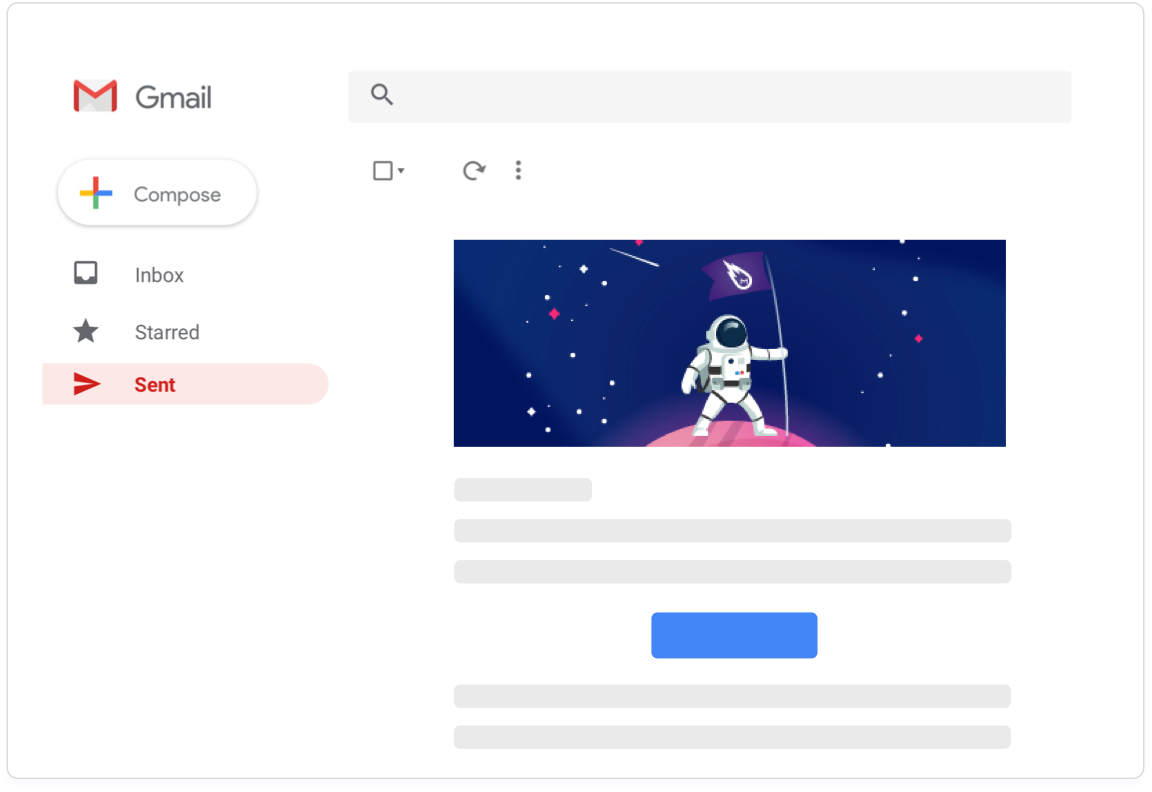
Make a newsletter in Gmail using a HTML template
Of course, it is possible to include images and formatting to your newsletter.
You can insert images or use a HTML template to create custom designs. Many websites are offering Gmail templates for free, you can also design your own using our HTML email editor.
Make a newsletter template in Google Docs and send it with Gmail
Alternatively, you can design your own template easily using Google Docs. Once you have created your design in Google Docs, you’ll just need to copy and paste your template inside the Mailmeteor editor.
5. Craft the subject line
In the “Subject” field, type in your subject line. Most people don’t pay enough attention to the subject line, whereas this is probably one the greatest factors in your campaign’s success.
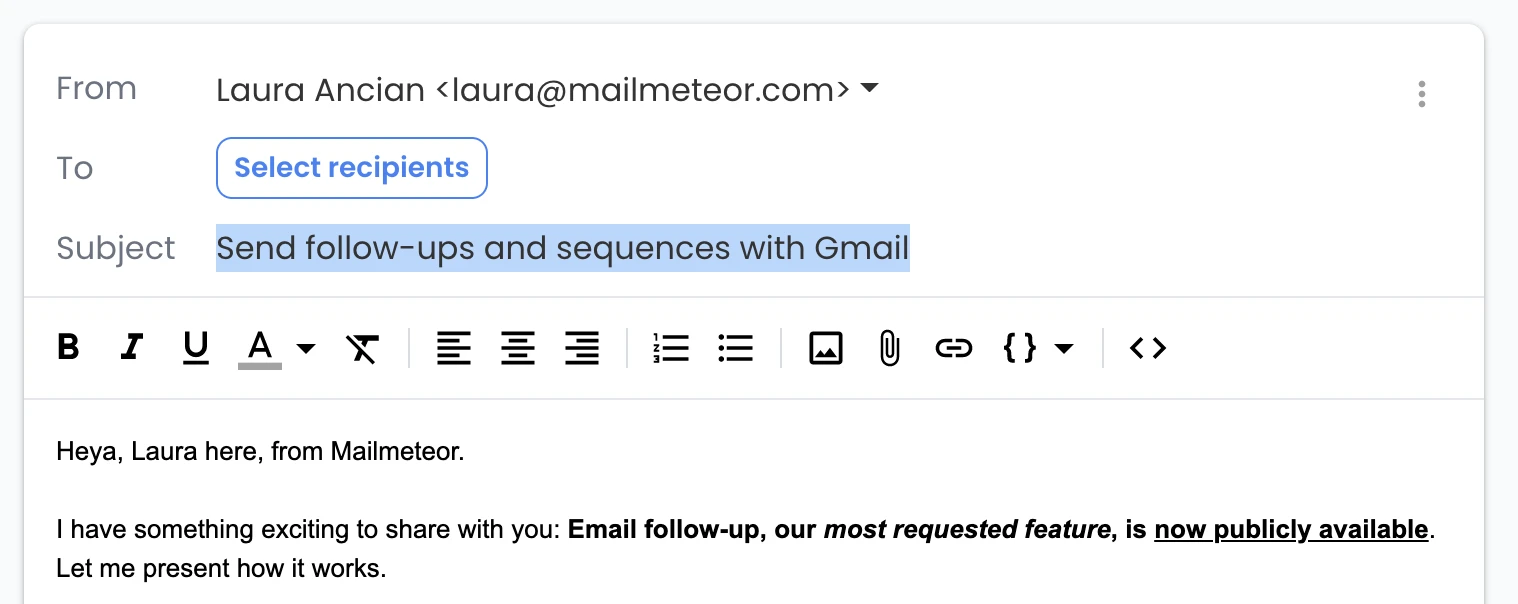
Thus, we would recommend you to come up with several subject lines ideas in advance and not to think about it at the latest moment. The best subject lines are short, informative and do a great job of arousing your subscriber’s interest.
6. Select your recipients
Once you’re done setting up your campaign, you can select your recipients.
With Mailmeteor, you can choose several sources of data at your convenience. It’s possible to import a CSV file, copy-paste your recipients or even pull your contact list from a Google Sheets spreadsheet. You will then be able to manage your contacts within the app itself.
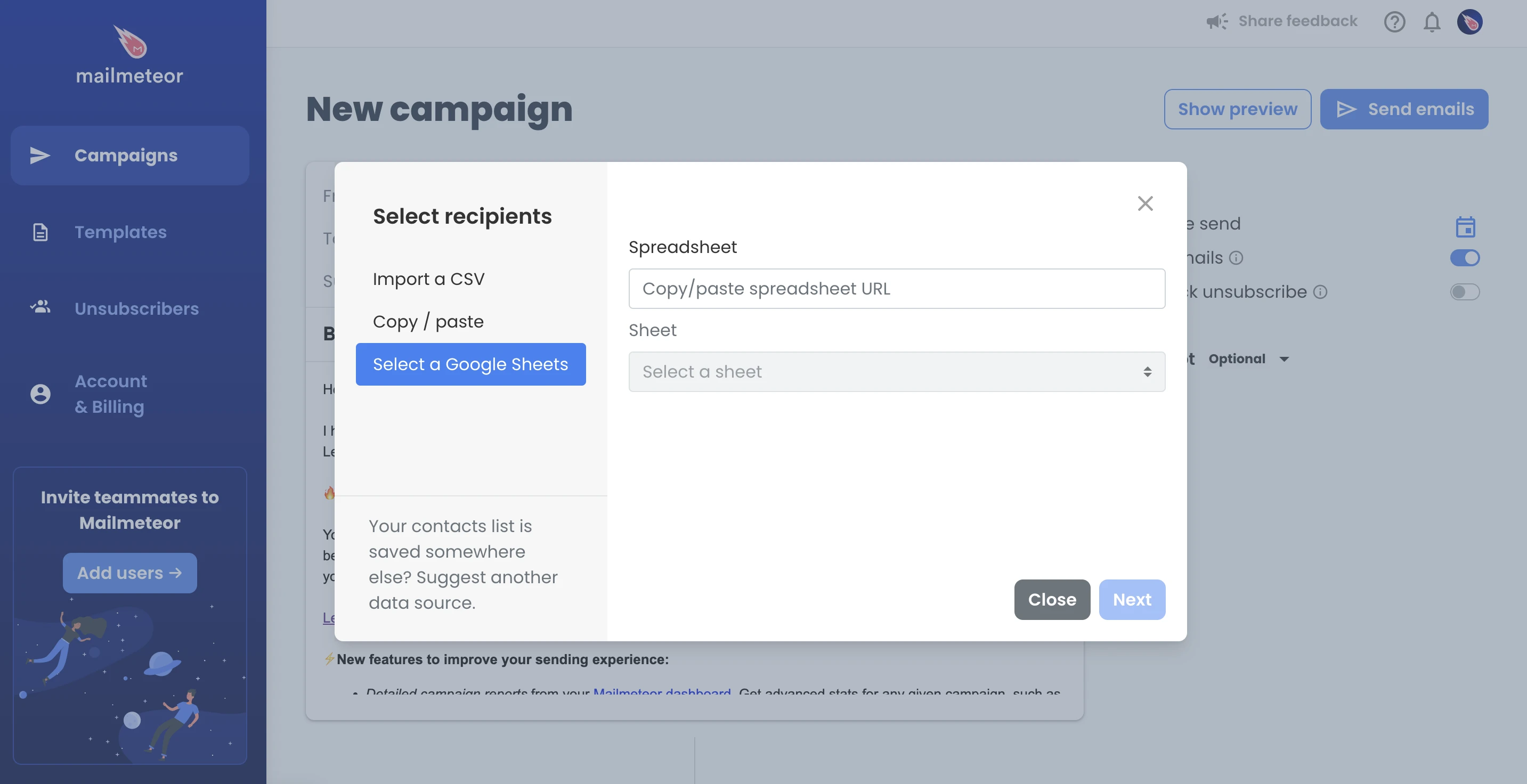
The fact that Mailmeteor is tightly integrated with Gmail and Google Sheets is what makes it so powerful. You don’t have to leave the tools you’re already familiar with. Also, your data remains safe inside your Google ecosystem.
7. Add an unsubscribe option
You ought to offer a means of opting out to your newsletter in order to comply with the spam laws applicable in your situation.
Mailmeteor offers an easy way of inserting an unsubscribe link. Also, you could mention at the end of the newsletter that people can express their will to unsubscribe by replying to the email.
This second option is less marketing-ish and may seem more natural, even though it’s less convenient for your recipients to unsubscribe. In any case, make sure that you’re complying with the anti-spam laws in your country and the ones of your recipients.
8. Review your newsletter
Now it’s time to ensure everything is alright:
- Check that the sender’s address is correct. It's possible to add a new sender should you want to change which email address will send the newsletter.
- Preview your email before sending. Mailmeteor lets you review how the newsletter will look like by clicking on the “Show preview button”
- Send a test email to yourself to make sure the newsletter looks great. If your email contains a link, ensure they’re working fine. Check the spelling and grammar. Try to open your newsletter in several different devices (mobile, desktop) to check that it displays correctly.
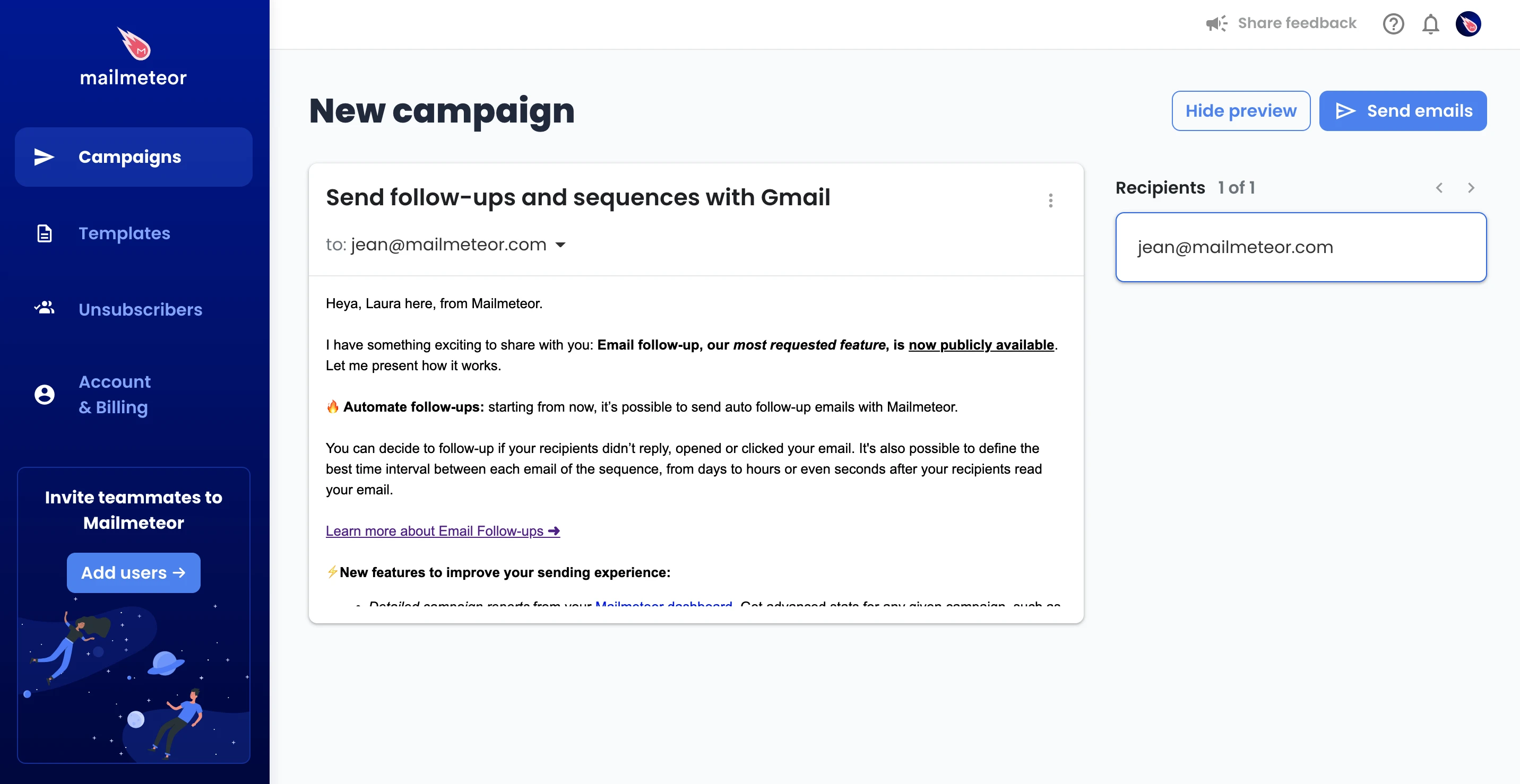
9. Set up advanced parameters (optional)
Before sending your newsletter with Gmail, you may be interested in exploring some of the advanced features offered by Mailmeteor.
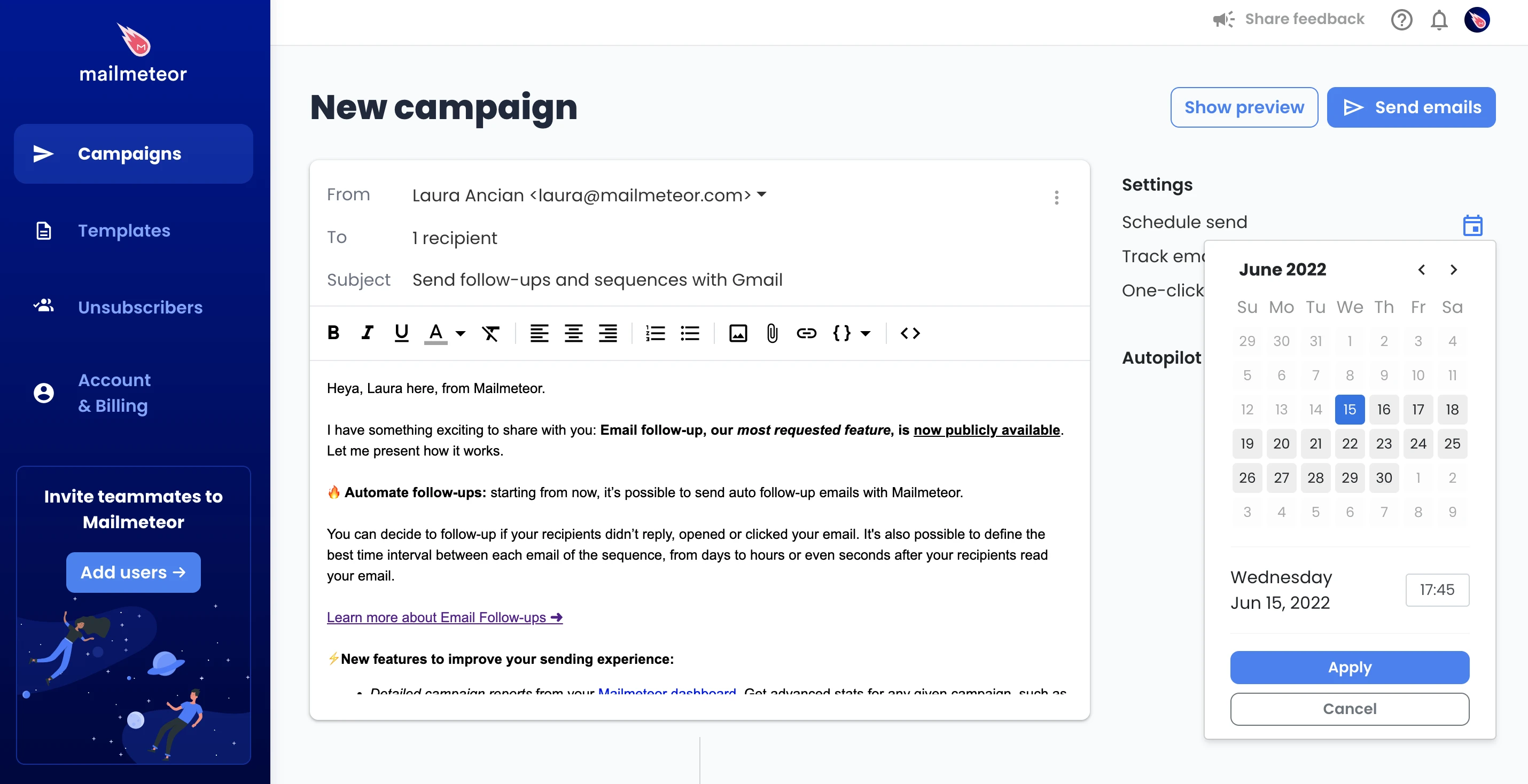
You can decide to track emails in order to get a report of how many recipients opened or clicked your newsletter for example.
It’s possible to schedule the newsletter in advance and send it at a later date in time. We strongly recommend you to take advantage of Mailmeteor’s Autopilot feature, which will let you send your newsletter across several days instead of shooting all emails at once. This will ensure that you get the highest email deliverability.
Lastly, it’s possible to add follow-ups emails to your Gmail newsletter in the event you’d like to resend an email to recipients who didn’t engage with your email in the first place.
10. Send your newsletter with Gmail
It's time to send your newsletter campaign with Gmail! We know that sending your newsletter can be quite intimidating at first, but don't worry, if you follow these steps everything will run smoothly.
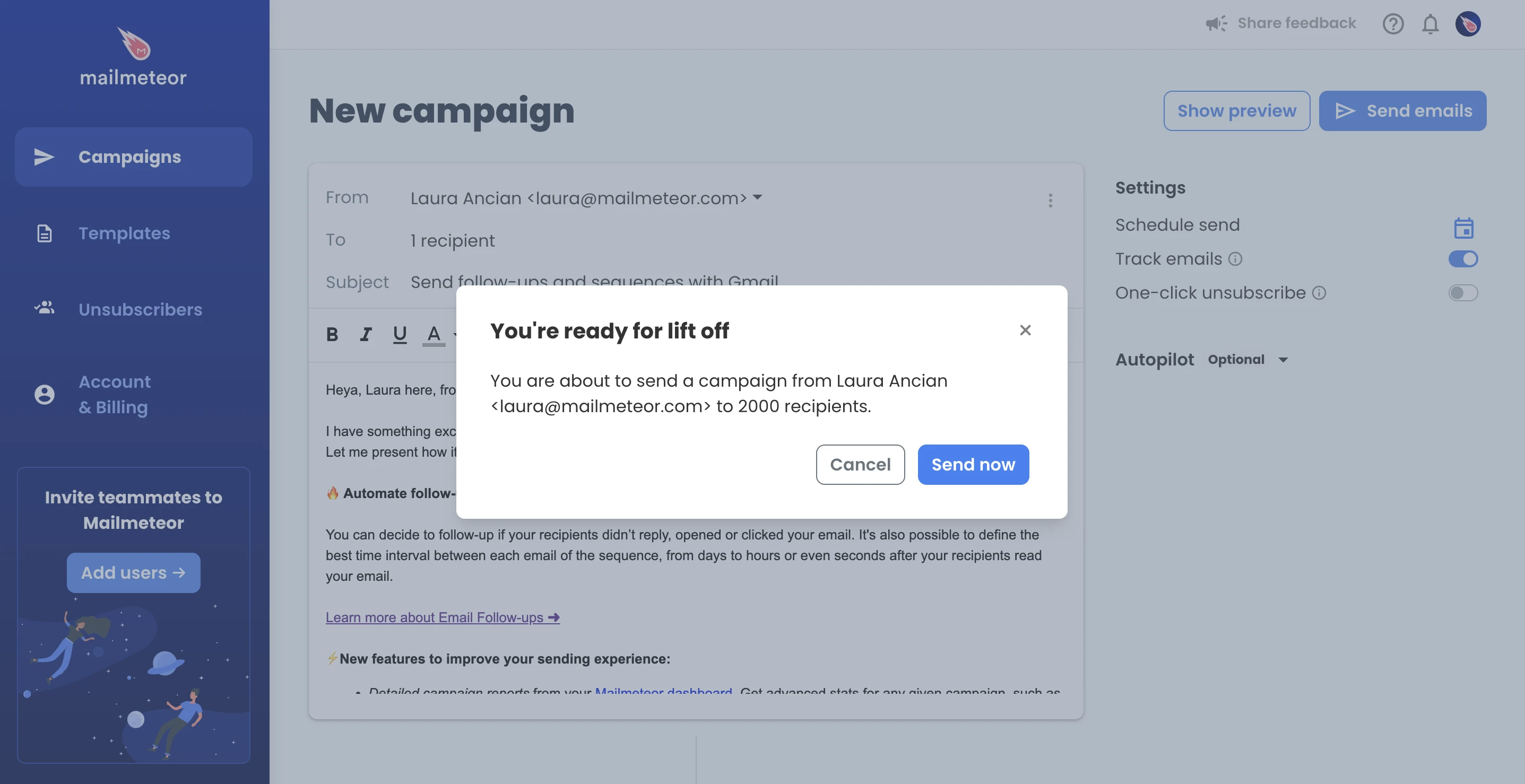
When you’re ready, click on “Send emails” to launch your newsletter with Gmail!
Use Gmail’s multi-send function to send a newsletter
Gmail recently released a new feature called multi-send.
It’s a basic functionality that lets you create email campaigns or send email newsletters & announcements with Gmail. It comes with limitations, however it can be useful for people in need of a quick and easy way to send a newsletter with Gmail.
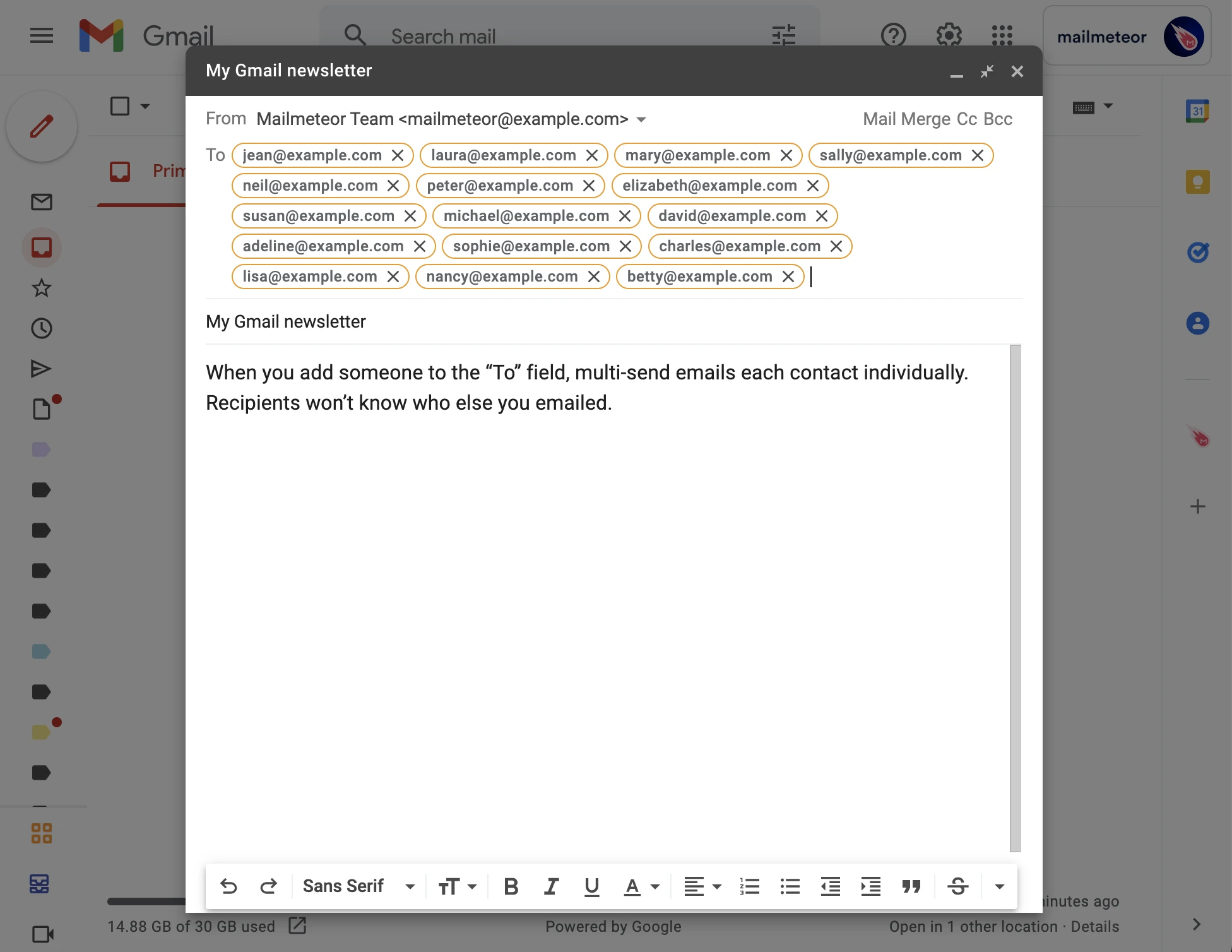
For now, the multi-send mode is available only to Google Workspace Individual subscribers using desktop devices. So if you have an @gmail.com email address, you won't have access yet to this new feature.
The multi-send mode works by adding your recipients directly into the “To” field. The benefits of the multi-send is that emails will be sent to each contact individually. Your recipients won’t know they’re part of a mailing list, contrary to when CCing everyone.
While multi-send is a convenient way to send a newsletter quickly with Gmail, it comes with limitations. There is no ability to track your newsletter’s performance. You can’t schedule emails and you might face deliverability issues since this function isn’t meant to send proper newsletters at scale.
Conclusion
Of the different methods of sending a newsletter with Gmail, we may recommend you to use a Google add-on built for that specific purpose. In this guide we’ve seen how to use Mailmeteor that turns Gmail into a powerful email marketing platform. This will be the safest and easiest way to create your newsletter in Gmail. What’s great is that you can start for free. It’s your turn to craft great newsletters with Gmail!
This guide was written by Jean Dubrulle, Mailmeteor's founder. Mailmeteor is a simple & privacy-focused emailing software. Trusted by millions of users worldwide, it is often considered as the best tool send newsletters with Gmail. Give us a try and let us know what you think!